How to Back Up Files in SOLIDWORKS PDM
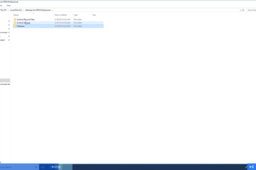
Learn how to back your SOLIDWORKS PDM Files in your local computer server.
-
Step 1: How to Backup Files in SOLIDWORKS PDM
Keeping your files safe and secure is an important step in maintaining your hard work. Creating files just to lose them or have them deleted can cause quite the headache. This tutorial will show the steps involved in backing up SOLIDWORKS PDM Standard and SOLIDWORKS PDM Professional and the difference between the two vaults.
What is Backup
- A second copy of all your important files
What to Backup
- Microsoft SQL database tables: ConisioMasterDB and Vault Named Database(s)
- PDM archive server configuration settings
- PDM archive physical files
Backup Preparation
- Check all files in
- Lock the vault or block users
- Access PDM server(s) with administrative rights
- SQL SA password: Minimum db_owner access account
- PDM Admin password
- Ensure sufficient disk space
Manual vs. Automatic
- Manual Backup: Maintenance, testing, upgrades, server moves
- Automatic Backup: Scheduled using SQL Standard, scheduled using archive server configuration tool
PDM Differences
PDM Professional
- SQL Standard Edition
- Maintenance Routines (scheduled backups available)
PDM Standard
- SQL Express Edition
- No Maintenance Available
Additional Information
- C:\Program Files\SOLIDWORKS CORP\SOLIDWORKS PDM\Lang\GB
- Installation Guide.PDF: Available on any PDM client or server installed computer
- Online: http://www.solidworks.com/sw/support/Administration_guides/ServicePacks.html
-
Step 2: PDM Professional Backup Procedure
- Set up folder inside server

- Click on Start Menu > Search for SQL Server Management Studio - will need SQL SA password. Expand database on left hand side > right-click on Conisio Master DB > Hover over Tasks > Select Back Up Option

- Open a window and leave it as full backup. Next, type Back up to Disk > add a location inside Settings > Go to C Drive > Backups for PDM Professional > Database folder > Name it after database that you are performing backup on > Click Ok and it will show up in the box.

- In the Media option page, choose Verify backup when finished and then click OK and it will backup. Follow the same procedures for Backup PDM Pro.
-
Step 3: Archive Server Settings
- In the Start menu, open the Archive Server Configuration tool. Choose Backup Settings in the tools drop-down men. Include all vaults > Choose location > C Drive > Backups for PDM Professional > Archive Settings > select Folder (can add password, but make sure to document > launch backup - this creates Backup.dat file which is the settings for the Archive Server (not the actual files).
- Archive Physical files are files that you put into the vault, which need to be backed up manually. Store in C Drive > Program Files > SOLIDWORKS Corp > SOLIDWORKS PDM Data. These need to be backed up by Right-clicking Copy > Right-click Paste into backup location or could use Robocopy or a File Sync program.
- To find Archive Files, open the Archive Server Configuration tool > Double-click on Archives > right-click on Vault name > Properties - can see Path information > click on the Relocate button to find full pathway > Click Cancel after you find location.
- Another method to find files: In the Start menu type in Regedit which opens Registry Editor > Go to HKEY_LOCAL_MACHINE > SOFTWARE > SolidWorks > Applications > PDMWorks Enterprise > ArchiveServer > Vaults > Backup_PDM_Pro > ArchiveTable
-
Step 4: PDM Standard Backup Procedure
C Drive > Backups for PDM Standard > Minimize > go back into SQL Server Management Studio tool - connected to PDM Professional instance of SQL which is the default instance > Connect to named instance for SQL Express for PDM Standard Vault (use SA account). This shows that you are connected to SQL Express instance for PDM Standard.
Now you can go through the same process you used with PDM Professional.
See the full video tutorial here.

