Parametric designing in Fusion 360
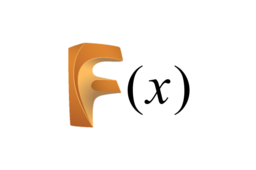
In this tutorial you can learn how to create a parametric object, which you can then edit only by changing a little number of input parameters.
-
Step 1: Creating the file
If you start Fusion 360, it will automatically create an empty new design for you. But if you have already opened up Fusion, you should create a new one as shown here:
-
Step 2: Structurizing the parameters
Once you created your new file, you can start with structurizing the parameters, which is the most essential part of parametric modelling.
Think about the model you are going to create and define variables, that you want to change afterwards without modeling from scratch again or fiddle with draft dimensions.
For our example, we are creating a standard mounting rail based on the following drawing:

You maybe want a mounting rail that is 200mm long instead of the drawn 100mm.
So this value will definitely be one, that should be parametric. Noted. Continue like this for all the dimensions you may or may not want to be parametric.
Think logically about values, that may be fixed (due to international standards etc.) and exclude them from your list. Try to minimize the amount of paramters as much as possible. The reason is simplicity. Think of a very large assembly (e.g. a CNC-mill) with thousands of parts. If you parametrize everything, you will have a list of thousands of parameters and maybe only 20 of them are really essential.
That being said, for our tutorial, we are anyway going to parametrize as much as possible, because the model is very simple.
For the drawing above I come up with the following values that shall be parametric:
- "Length" of the rail (100mm in drawing)
- "Total height" (7,5mm)
- "Inner width" (25mm)
- "Outer width" (27mm)
- "Total width" (35mm)
- "Thickness" (1mm)
- "Fillet radius" (0,8mm)
- "Hole diameter" (4,3mm)
- "Distance between holes" (42,5mm)
- "Distance to edge of rail" (7,5mm)
-
Step 3: Setting up the parameters
Let's set up the values now.
You can find the parameters option in the in the following menu structure within the design tab:
Solid -> Modify -> Change Parameters
It is also very recommended to pin this menu to the toolbar as well, so you have direct access to it anytime. Do this by setting the tickbox as shown below:
If you now click on the "Change Parameters" menu, a new window will open up:
There are 3 sections.
Favorites: Parameters that you set as a "preferred" value, will show up here. We'll come to that in this tutorial.
User Parameters: Here are parameters that you - the user - will set up manually. So this is our main option.
Model Parameters: Here are parameters that Fusion sets up automatically after you've modeled something. If you create e.g. a cube, the edge length will show up here.
You've probably noticed the little + icon next to "User Parameters". Click it to create a new parameter. Another window will pop up, where you type in the values from our structurized list now like this:
Save the parameter by clicking "OK".
Do this for every value of the list from step 3. You can also type in a comment for yourself, which is pretty handy. Imagine having 17 "Length" parameters named Length1, Length2, Length3 and so on - with a little detailed comment, it'll be clear for you.
We'll end up like this:
Now let's say that in the end, after our model is finished, all we want to change is the length of the rail, because everything else will be static afterwards and won't be changed anymore. Do this by clicking the "Star" icon next to "User Parameter" in the row where the parameter "Length" is located:
The favorized parameter will now show up in the "Favorites" tab.
Collapse the "User Parameters" tab, so everything looks cleaned up:
Finished step 3!
-
Step 4: Sketching with parameters
Once you've setup all the parameters, you can start designing with them. The magic begins now.
Create a sketch on any plane and draw a rectangle. Instead of typing in the numerical values like you'd normally do, you just type in the parameters you've set up before by using the corresponding words:
Is this already an A-ha moment for you? For me, it was amazing using this function the first time :)
Best thing: you can even use mathematical operators for the dimensions:
As you can also see in the screenshot above, below the formula (TotalWidth-OuterWidth)/2 there is another textbox with "d17". Since we mixed up 2 values by subtracting one from the other, we created a new "parameter". This one will show up in the "Model Parameters" tab of the parameters table as a parameter named d17. But it won't bother us at all, this is just Fusions way of processing everything you model.
Finish the sketch once you've drawn everything.
-
Step 5: Designing with parameters
You've finished your sketch and want to move to the next dimension now.
Select all sketched planes:
Extrude (shortcut "E") the sketch by the value "Length" and hit OK:
Use "Fillet" on all the outer corners (qty. 4) with the value "FilletRadius":
The correct way would be adding a new selection to the fillet option before. You can access the fillet over the timeline at the bottom of Fusion. Double-click on the fillet you've already created before:
Then click on the "+" symbol to add a new selection:
Now just select the other 4 "inner" edges by left-mouse-clicking (without any other buttons). For the fillet value, you type in the formula "Thickness - FilletRadius":
Now everything fits perfectly.
You're probably asking yourself, why we didn't use the same parameter for all 8 edges. Because if we would, it would look like this:
The fillets wouldn't correctly correspond to each other.
-
Step 6: Parametric drills
Final step is creating the holes of the rail.
Create a sketch on the inner top face of the rail:
Choose the "Draw Line" option and go into construction mode by hitting the "X" Button or use the icon on the right:
The construction mode allows us to draw freely on the model without affecting the object itself, like "helping-lines".
Draw a line from the bottom middle of the rail straight upwards with the value "DistanceToEdge":
Tip: you can navigate through the listed parameters with the arrow keys and then hit enter.
Tip: you can see that you're in the exact middle of the rail if you see the symmetric triangle (midpoint symbol) when hovering along the edge as seen above.
Repeat those steps for the other side as well, so you'll end up like this:
It is also important that this symbol is appearing after drawing the line correctly:
It stands for "Perpendicular Constraint" and means, that the origin of the drawn line has a real relation to (the edge of) the object. This is important because when changing values in the parameters table, the design needs a reference to know from where it should draw those lines again.
Last step is the center hole, I bet after following the tutorial, you can create it on your own. But here's how it's done.
Stay in the sketch mode or open it up again via timeline and draw a constructed line from the bottom to the middle of the current rail. The formula is Length/2, because no matter how long the rail will be, the middle of it will always be half the length:
Create a point at the end of the drawn line and finish the sketch by hitting "Finish Sketch".
Everything should look like this right now:
Now click the "Hole" context menu on top:
Select the 3 points by left-mouse-clicking:
Now on the right side at the hole popup menu, set the drill point to "Flat" and the height of the hole to "Thickness", so it would adjust to a thicker or thinner material:
Last step is to set the diameter to "HoleDiameter":
And voila - that's it. A parametric DIN rail.
Now try changing the length by accessing the parameters menu again:
Set the value of "Length" to any value you need (example 200):
Perfectly working and everything placed correctly.
-
Step 7: Troubleshooting
If a hole disappears when making the rail shorter/longer or even stays in place and doesn't move with changing the parameters, it will very likely be due to missing constraints. Be sure to snap everything properly and check if the constraint is really there, same with the midpoint etc.
-
Step 8: Thanks
Thank you for following the tutorial, I hope it was understandable and that it helped you understanding parametric designing as well as opening new horizons for you when it comes to your next project.
If you need help or support, write me a message, I would be pleased to get in contact with you.
Happy designing!




































